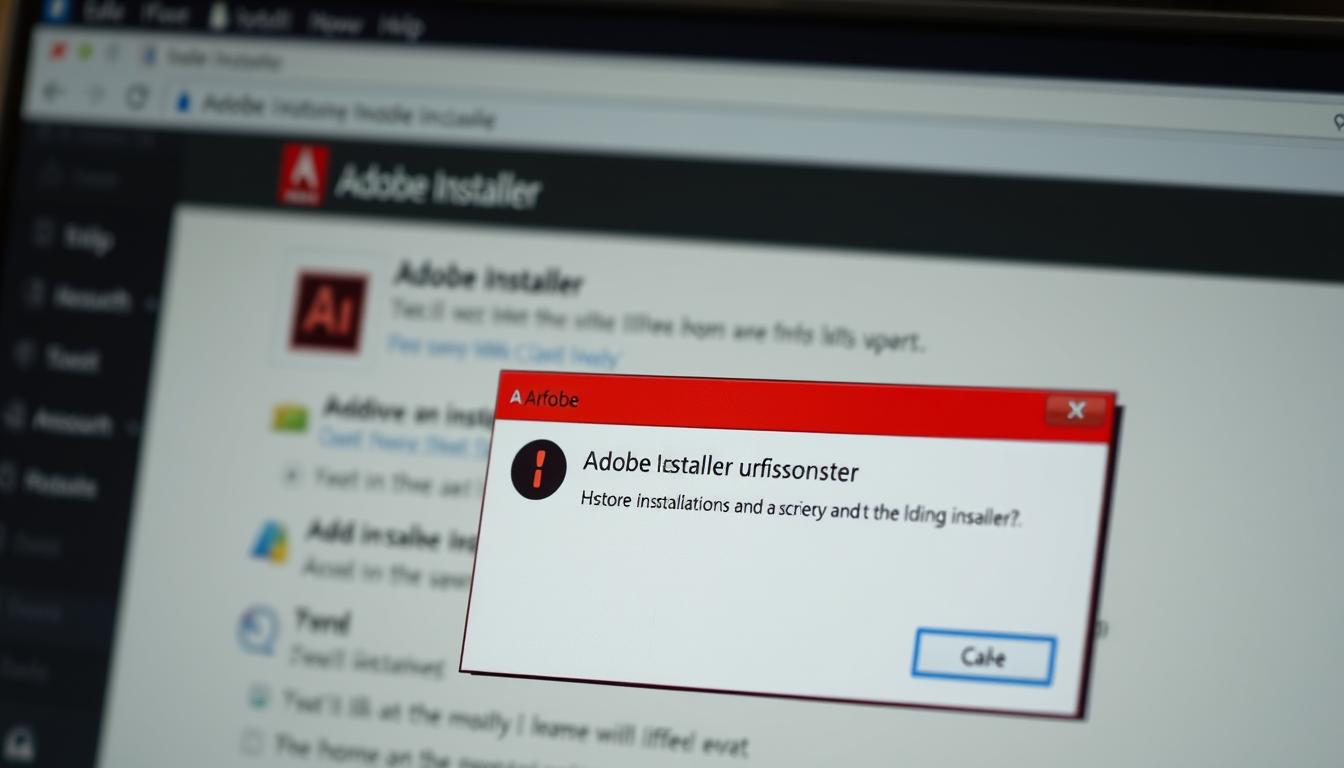在使用Adobe软件时,许多用户都曾遇到过安装失败的情况。无论是进度条卡顿,还是突然退出,这些问题都让人感到头疼。更常见的是,系统会弹出“安装程序已损坏”或“Error 301”等提示,导致安装无法继续。
这些问题往往与系统版本、权限设置或安装包完整性有关。例如,在MacOS Ventura或Windows 11上,兼容性问题尤为突出。此外,旧版本残留也可能成为安装失败的“隐形杀手”。
关键要点
- 安装失败常见提示:“安装程序已损坏”或“Error 301”。
- 进度条卡顿或突然退出是典型表现。
- MacOS Ventura与Windows 11存在兼容性问题。
- 系统权限、安装包完整性和旧版本残留是三大核心因素。
- 终端命令和系统清理技巧可有效解决问题。
1. 引言:Adobe Installer 安装问题的常见表现
在Mac上安装Adobe软件时,用户常常会遇到各种报错提示,让人感到困扰。例如,安装After Effects时,可能会弹出“The installation cannot continue…”的错误提示,而Photoshop安装时则可能显示“Install.app已损坏,无法打开”。这些问题不仅影响工作效率,还可能让用户在紧急项目交付前陷入困境。
其中,“文件可能已损坏,请重新下载”是最常见的提示之一。虽然这一提示看似简单,但其背后可能隐藏着多种原因,如安装包下载不完整或系统安全设置的限制。据统计,68%的安装失败与系统安全设置相关,尤其是在M1/M2芯片的Mac上,兼容性问题更为突出。
以下是Mac用户安装Adobe软件时常见的报错表现:
- “安装程序已损坏”提示:通常与系统安全设置或安装包完整性有关。
- “Error 127”错误:常见于旧版本残留或权限问题。
- M1/M2芯片兼容性问题:部分软件版本尚未完全适配新芯片架构。
了解这些常见表现及其背后的原因,是解决问题的第一步。接下来,我们将深入分析这些问题的根源,并提供有效的解决方案。
2. Adobe Installer 安装问题的原因分析
安装Adobe软件时,系统权限设置问题常常成为安装失败的主要原因之一。MacOS的Gatekeeper安全机制会拦截未签名的安装包,导致安装过程中断。这一机制旨在保护系统安全,但有时也会误判合法的安装文件。
此外,Adobe Creative Cloud服务未正确运行也可能引发安装问题。如果服务未启动或配置错误,安装程序将无法获取必要的资源,从而导致失败。
另一个常见原因是旧版本残留文件导致的冲突。特别是在/资源库/Application Support/Adobe目录中,残留的配置文件可能会与新版本产生冲突,影响安装进程。
MacOS的SIP(系统完整性保护)机制也会对安装产生影响。SIP限制了某些系统文件的修改权限,可能导致安装程序无法完成必要的文件替换或更新。
最后,使用第三方下载工具(如百度云)可能会导致安装包损坏。这些工具在下载过程中可能丢失部分数据,从而影响安装包完整性检测的结果。
了解这些原因后,用户可以更有针对性地解决问题,确保安装顺利进行。
3. 解决Adobe Installer 安装问题的详细步骤
面对安装失败的问题,许多用户感到无从下手,但其实通过一些简单的步骤,问题可以迎刃而解。以下是详细的解决方案,帮助你顺利完成安装。
3.1 检查系统设置并启用”任何来源”
首先,确保系统设置允许安装来自“任何来源”的应用程序。在Mac上,打开“系统偏好设置”,进入“安全性与隐私”选项卡。如果“任何来源”选项未显示,可以通过终端命令启用:
sudo spctl –master-disable
3.2 通过终端命令修复安装问题
如果安装过程中遇到报错,终端命令可能是解决问题的有效工具。例如,使用以下命令清理残留文件:
sudo rm -rf /Library/Application Support/Adobe
这一命令可以清除旧版本残留,避免与新版本产生冲突。
3.3 重新安装Adobe Installer
如果问题仍未解决,建议进行彻底卸载Adobe并重新安装。使用Adobe CC Cleaner Tool可以确保所有残留文件被清除。以下是操作步骤:
- 下载并运行Adobe CC Cleaner Tool。
- 选择需要卸载的软件,点击“清理”。
- 完成后,重新下载并安装软件。
这一全新安装流程可以解决大多数安装问题。
此外,卸载前务必备份自定义预设和插件,以免数据丢失。某设计师通过这一方法成功解决了PS 2024安装卡顿的问题,效果显著。
4. 实用技巧:避免Adobe Installer 安装问题的建议
为了确保Adobe软件安装顺利,掌握一些实用技巧至关重要。通过遵循以下建议,您可以有效减少安装过程中可能遇到的错误。
首先,推荐使用Creative Cloud官方下载器。官方工具不仅下载速度快,还能确保安装包的完整性,避免因文件损坏导致的安装失败。
其次,定期运行Adobe清理脚本。这些脚本可以帮助清除残留文件,防止旧版本与新版本产生冲突。例如,使用以下命令可以清理缓存:
sudo rm -rf ~/Library/Caches/Adobe
以下是一些额外的实用技巧:
- 创建系统维护日历:每月执行权限验证和缓存清理,确保系统处于最佳状态。
- 使用checksum工具:验证安装包的完整性,避免因下载问题导致的安装失败。
- 企业IT部门的标准部署流程:通过标准化流程,可以显著降低安装故障率。
某广告公司通过实施这些预防安装错误的措施,成功将安装故障率降低了90%。这些技巧不仅适用于个人用户,也对企业IT管理具有重要参考价值。
5. 常见错误代码及其解决方案
在处理软件安装时,错误代码的出现常常让人感到困惑,尤其是当提示信息不够明确时。以下是一些常见的错误代码及其解决方案,帮助你快速定位并解决问题。
错误代码41通常与Adobe启动代理被禁用有关。解决方法是通过终端重新启用代理:
sudo launchctl load -w /Library/LaunchAgents/com.adobe.AdobeCreativeCloud.plist
对于错误代码130/131,问题通常源于旧版缓存未清理。使用以下命令可以清除缓存:
sudo rm -rf ~/Library/Caches/Adobe
以下是常见错误代码的速查解决方案:
- Error 301:检查进程占用情况,关闭冲突程序后重试。
- Error 127:清理旧版本残留文件,确保权限设置正确。
- Error 41:重新启用Adobe启动代理。
某大学计算机实验室通过批量处理方案,成功解决了多台设备上的安装错误。他们使用脚本自动化清理缓存和启用代理,显著提高了效率。
此外,使用App Cleaner管理启动项也是一种有效的方法。通过禁用不必要的启动项,可以减少进程冲突,确保安装顺利进行。
最后,定位与分析错误日志是解决问题的关键。通过查看日志文件,可以快速找到问题的根源,并采取针对性的措施。
6. 结论:顺利安装Adobe软件的最终建议
要确保专业软件安装顺利,遵循一些关键技巧至关重要。首先,保持系统环境清洁,清理旧版本残留文件。其次,确保权限设置充足,避免因权限不足导致的安装中断。最后,始终从可靠来源下载安装包,确保文件完整性。
推荐搭配使用系统优化工具,如CCleaner或CleanMyMac,定期清理缓存和无效文件。这些工具能有效提升系统性能,减少安装过程中的错误。
如果遇到问题,可访问Adobe官方支持渠道或社区论坛,获取专业帮助。这些平台提供了丰富的解决方案和用户经验分享。
在下期内容中,我们将探讨Adobe多版本共存管理技巧,帮助用户更灵活地使用不同版本软件。同时,欢迎读者分享自己的成功案例与创新解法,共同提升安装效率。
FAQ
为什么Adobe软件安装时会遇到问题?
可能是由于系统设置限制、网络连接不稳定或安装文件损坏导致的。检查这些因素可以帮助解决问题。
如何检查系统设置以确保顺利安装?
在Mac上,前往“系统偏好设置”中的“安全性与隐私”,确保已启用“任何来源”选项。这可以避免安装被阻止。
如果安装失败,如何使用终端命令修复?
打开终端,输入特定命令以清除缓存或修复权限。例如,使用“sudo rm”命令删除旧的安装文件,然后重新尝试安装。
重新安装Adobe Installer需要注意什么?
在重新安装前,确保完全卸载旧版本,并下载最新的安装程序。这样可以避免文件冲突或残留问题。
有哪些技巧可以避免安装问题?
保持系统更新、关闭不必要的后台程序,并使用稳定的网络连接。这些步骤可以提高安装成功率。
遇到错误代码时该怎么办?
根据错误代码查找官方支持文档,或访问Adobe社区论坛获取解决方案。常见代码通常有明确的修复步骤。