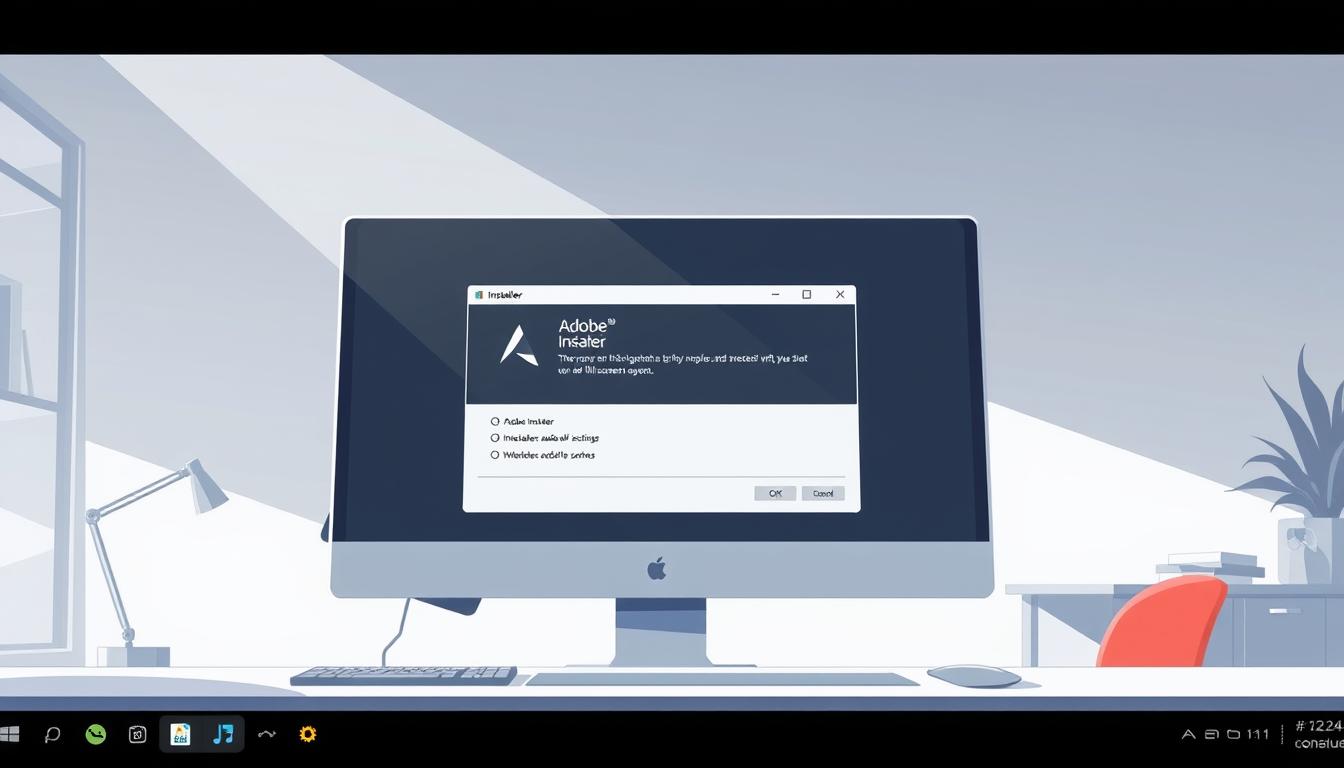在使用Mac电脑时,许多用户可能会遇到Adobe Installer无法全屏显示的问题。这种现象通常表现为绿色图标仅显示“➕”而非全屏标识,给用户带来不便。
本文将结合Apple支持社区和Adobe官方的建议,为您提供详细的解决方案。无论您是普通用户还是专业设计师,这些技巧都能帮助您快速解决问题。
通过本文,您不仅可以解决当前的问题,还能了解如何避免类似情况的发生。让我们开始吧!
关键要点
- Mac用户常见的全屏显示异常现象
- Apple官方技术支持的7大核心解决方案
- Adobe Creative Cloud版本兼容性提示
- M1芯片Mac的Rosetta转译设置方法
- 5种不同层级的故障排除方案
为什么Adobe Installer无法全屏?
许多Mac用户在安装软件时,可能会遇到窗口无法全屏显示的情况,这通常与系统设置或软件兼容性有关。为了更好地理解这一问题,我们需要深入分析其背后的原因。
常见原因分析
首先,M1/M2芯片的Mac电脑在原生支持与Rosetta转译模式之间切换时,可能会出现显示异常。例如,某些软件可能未完全适配新架构,导致全屏功能失效。
其次,Adobe 2022/2023版对macOS 13 Ventura有特定要求。如果系统未及时更新,可能会导致兼容性问题,从而影响全屏显示。
此外,UXP插件架构的变更也可能引发显示异常。如果相关路径(如~/Library/Application Support)未正确配置,全屏功能可能会受到影响。
系统与软件兼容性问题
系统完整性保护(SIP)与内核扩展冲突也可能导致全屏显示问题。如果某些扩展未被系统允许,可能会影响应用程序的正常运行。
对于双显卡的MacBook Pro用户,GPU驱动的兼容性问题也不容忽视。不同的显卡切换可能导致窗口显示异常,尤其是在全屏模式下。
“Mac电脑的硬件与软件兼容性是其稳定运行的关键。任何细微的配置问题都可能导致功能异常。” —— 来自imacos.top的技术分析文档
| 问题类型 | 可能原因 | 解决方法 |
|---|---|---|
| M1/M2芯片兼容性 | 原生支持与Rosetta模式切换 | 检查软件适配性 |
| 系统更新 | macOS版本与软件不匹配 | 更新系统或软件 |
| 插件架构 | UXP路径配置错误 | 重新配置路径 |
通过以上分析,我们可以看出,全屏显示问题通常与系统设置、硬件兼容性或软件配置有关。接下来,我们将探讨具体的解决方案。
解决Adobe Installer 无法全屏的步骤
当您尝试在Mac上安装软件时,可能会遇到窗口无法正常全屏的情况,这通常与系统或软件的设置有关。下面,我们将详细介绍几个简单有效的解决方法,帮助您快速恢复正常使用。
检查系统更新
首先,确保您的macOS系统是最新版本。系统更新通常包含重要的修复程序,可以解决兼容性问题。您可以通过以下步骤检查更新:
- 点击屏幕左上角的苹果菜单。
- 选择“系统设置”或“系统偏好设置”。
- 进入“软件更新”选项,查看是否有可用更新。
如果发现更新,建议立即安装,以确保系统与软件的最佳兼容性。
重置NVRAM
NVRAM(非易失性随机存取存储器)存储了Mac的一些关键设置,如显示分辨率。重置NVRAM可以帮助解决显示问题。以下是重置步骤:
- 关闭您的Mac。
- 按下电源按钮,然后立即同时按住Option、Command、P和R键。
- 保持按住这些键约20秒,直到您听到启动声音或看到Apple标志出现两次。
- 松开按键,让Mac正常启动。
重置后,检查问题是否已解决。
重新安装Adobe Installer
如果上述方法无效,您可以尝试重新安装软件。首先,使用Adobe Cleaner Tool彻底卸载现有版本。然后,从官方网站下载最新版本的安装包,并按照提示重新安装。
其他有效方法
在Mac上遇到显示问题时,尝试一些高级方法可能会带来意想不到的效果。以下两种方法可以帮助您深入解决问题。
以安全模式启动
安全模式可以帮助您排除第三方软件或系统扩展的干扰。以下是启动步骤:
- 关闭您的Mac。
- 按下电源按钮,然后立即按住Shift键。
- 看到登录窗口后,松开Shift键。
- 输入您的密码登录系统。
创建新的管理员帐户
有时,当前用户的配置文件可能已损坏。创建一个新的管理员帐户可以帮助您测试问题是否与用户配置有关。
- 打开“系统偏好设置”,进入“用户与群组”。
- 点击左下角的锁图标,输入管理员名称和密码解锁。
- 点击“+”按钮,选择“管理员”作为新账户类型。
- 填写新账户信息并创建。
登录新账户后,检查问题是否解决。如果问题消失,您可以考虑迁移数据到新账户。
“创建新账户是解决用户配置文件问题的有效方法,但迁移数据时需要谨慎操作。” —— 来自Mac技术支持指南
通过以上方法,您可以更深入地排查问题根源,并找到适合的解决方案。
结论
通过以上多种解决方案,您可以有效应对Mac上出现的显示问题。根据故障现象选择合适的办法,能够快速恢复正常使用。
如果问题依然存在,建议联系官方支持渠道。中美区客服的联系方式略有不同,您可以通过官网获取详细链接。
定期维护系统也很重要。每季度清理缓存文件,可以避免类似问题的发生。同时,检查系统日志路径,有助于排查潜在问题。
在极端情况下,macOS的全新安装可能是最终应急方案。分阶段操作指南可以帮助您顺利完成这一过程。
希望这些建议能为您提供实用帮助,确保系统稳定运行。
FAQ
为什么Adobe Installer无法全屏?
这可能是由于系统与软件版本不兼容、显示设置问题或程序本身存在故障导致的。
如何检查系统更新?
打开电脑的系统设置,找到“更新与安全”选项,点击“检查更新”以确保系统为最新版本。
重置NVRAM是否能解决问题?
是的,重置NVRAM可以修复某些与显示相关的系统问题,帮助程序恢复正常显示模式。
重新安装Adobe Installer的步骤是什么?
首先卸载当前版本,然后从官网下载最新版本,按照提示完成安装即可。
以安全模式启动是否能解决全屏问题?
安全模式可以排除第三方软件的干扰,有时能帮助解决程序无法全屏的问题。
创建新的管理员帐户是否有用?
是的,新帐户可以避免原有配置文件中的错误,可能解决程序无法全屏的情况。