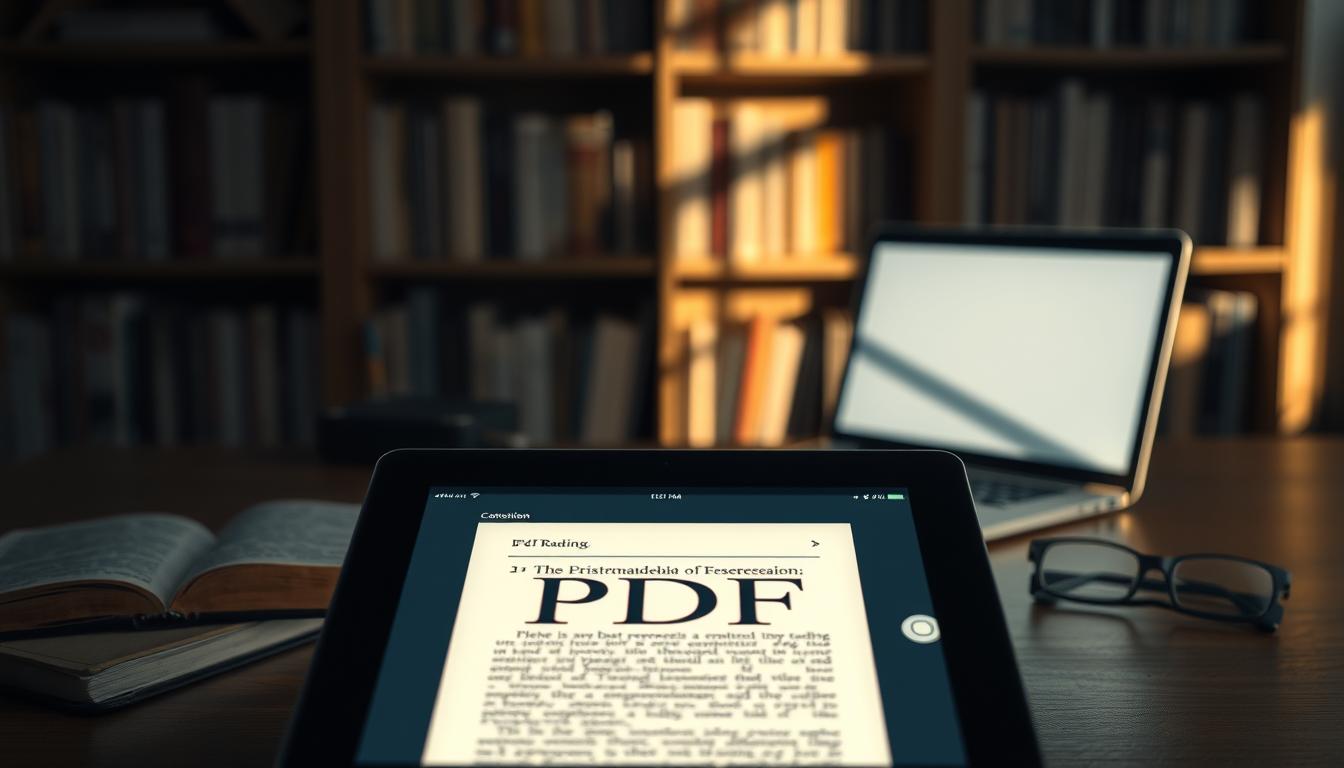在处理PDF文档时,掌握一些高效的操作技巧可以显著提升您的工作效率。通过使用快捷键,您不仅能够节省大量时间,还能减少对鼠标的依赖,从而避免重复性劳损。根据官方用户调研数据,熟练使用快捷键的用户可以节省高达90%的文档处理时间。
在最新版本的Adobe Reader DC中,90%的功能都可以通过键盘快速调用。资深用户通常使用15个以上的快捷键来完成日常操作,这使得他们的工作流程更加流畅。本指南结合了官方文档和专业用户的实践经验,涵盖了Windows和Mac双平台的操作技巧,帮助您轻松掌握这些高效工具。
关键要点
- 使用快捷键可节省90%的PDF文档处理时间。
- Adobe Reader DC中90%的功能可通过键盘快速调用。
- 资深用户平均使用15个以上快捷键完成日常操作。
- 掌握快捷键可减少鼠标依赖,避免重复性劳损。
- 本指南覆盖Windows和Mac双平台操作技巧。
为什么使用Adobe 阅读器 快捷键?
想要更高效地处理PDF文档?掌握键盘操作技巧是关键。通过简单的按键组合,您可以快速完成复杂的操作,无需频繁点击鼠标。这不仅提升了工作效率提升,还能减少手腕疲劳,保护您的健康。
例如,按下V键可以直接调用文本选择工具,比菜单点击快3倍。对于学术论文或复杂版式的文档,Shift+V可以帮助您精准选择栏位内容,避免误操作。
长时间阅读时,视力保护设置尤为重要。通过Ctrl+K调出首选项,您可以启用黑底绿字模式,降低60%的视觉疲劳。夜间阅读时,护眼模式更是不可或缺的功能。
此外,Ctrl+0可以快速适配窗口尺寸,避免反复缩放调整。持续按住空格键,还能临时切换手形工具,轻松拖拽页面。这些小技巧让您的文档处理更加流畅。
- 单键操作效率比菜单点击快3倍。
- 黑底绿字模式降低60%视觉疲劳。
- Shift+V精准选择复杂版式中的栏位内容。
- Ctrl+0快速适配窗口尺寸,避免反复缩放。
基本导航快捷键
PDF文档的快速导航是提升效率的关键,掌握这些技巧能让您事半功倍。无论是长篇文档还是复杂版式,通过键盘操作,您可以轻松实现精准定位和流畅翻页。
上一屏与下一屏
使用Page Up和Page Down键,您可以实现整屏滚动,特别适合快速浏览长篇文档。这种PDF翻页技巧让您的阅读更加高效。
跳至页面
临时选择手形工具
长按空格键,您可以临时切换到手形工具,轻松拖拽页面。这种文档滚动操作让您的阅读体验更加灵活。
- 使用Home和End键,秒级跳转至文档首末页。
- 通过Ctrl+↑/↓组合键,快速定位长篇文档中的章节。
- 按下Alt+←/→,实现历史视图回溯,特别适合对比阅读场景。
- 使用Shift+Ctrl+J三键层叠窗口,轻松管理多个PDF文档。
- 长按Ctrl键并配合鼠标滚轮,实现无极缩放,查看细节更清晰。
编辑与选择工具快捷键
掌握编辑与选择工具的快捷键,让您的文档处理更加精准和高效。无论是文本选择、缩放控制,还是隐藏的工具功能,这些快捷键都能显著提升您的工作效率。
文本选择工具
按下V键,您可以快速调用标准文本选择工具。对于复杂版式,Shift+V能够帮助您精准选择栏位或表格内容,避免误操作。这种版式选择工具特别适合处理学术论文或技术文档。
放大与缩小工具
使用Z键或Shift+Z,您可以轻松实现文档的放大与缩小。Ctrl++和Ctrl+-则支持10%-400%的无级缩放,让您精确查看文档细节。这种文档缩放控制功能非常适合处理高分辨率图像或复杂图表。
隐藏的文本选择工具
按下G键,您可以快速截取文档中的矢量图形,方便后续编辑。此外,Shift+U可以循环切换三种文本批注技巧工具,包括高亮、下划线和删除线,让您的批注更加灵活。
- 使用Ctrl+Shift+C复制带格式文本,保持原始排版。
- 通过Ctrl+M调出精确缩放对话框,输入特定比例值。
- 长按空格键临时切换手形工具,轻松拖拽页面。
高级功能快捷键
在处理PDF文档时,熟练运用高级功能快捷键,可以让您的操作更加得心应手。这些快捷键不仅简化了复杂任务,还能让您专注于内容本身,无需频繁切换工具。
显示/隐藏全屏
按下Ctrl+L,您可以快速切换全屏模式切换,让文档占据整个屏幕,专注于阅读或演示。隐藏菜单栏后,可视区域可扩大20%,特别适合展示或长时间阅读。
旋转页面
使用Ctrl+R,您可以顺时针旋转页面,轻松调整文档方向。对于扫描文档,Shift+Ctrl+-可实现逆时针旋转,修正错误方向。
适合窗口
按下Ctrl+0,文档将自动适配窗口尺寸,避免反复缩放。此外,Ctrl+1/2/3分别对应实际尺寸、适合宽度和适合可见,满足不同阅读需求。
- F9键一键隐藏菜单栏,扩大可视区域20%。
- 使用Ctrl+D快速查看文档元数据信息。
- Alt+Ctrl+W关闭所有窗口,保持工作区整洁。
结论
掌握高效的操作技巧需要时间和练习。建议每周学习3-5个新组合,逐步建立快捷键记忆技巧,形成肌肉记忆。通过Ctrl+K自定义设置,您可以打造个性化的工作流程,进一步提升效率。
结合效率工具整合,如Snagit和OneNote,可以实现跨平台内容采集和管理。定期查看F1帮助菜单,了解最新功能组合,确保您始终处于领先状态。
最后,创建一份快捷键备忘单并贴于显示器边框,方便随时查阅。这种操作习惯培养方法,能让您的工作更加流畅和高效。
FAQ
为什么使用Adobe 阅读器 快捷键?
使用快捷键可以显著提升PDF文档的阅读和编辑效率,节省时间并简化操作流程。
如何快速在PDF文档中跳至特定页面?
按下Ctrl + G(Windows)或Command + G(Mac),输入页面编号即可快速跳转。
如何在Adobe 阅读器中临时切换到手形工具?
按住空格键即可临时切换到手形工具,方便拖动页面查看内容。
如何快速放大或缩小PDF页面?
使用Ctrl + 加号(Windows)或Command + 加号(Mac)放大,Ctrl + 减号(Windows)或Command + 减号(Mac)缩小。
如何隐藏或显示全屏模式?
按下Ctrl + L(Windows)或Command + L(Mac)即可切换全屏模式。
如何旋转PDF页面?
使用Ctrl + Shift + 加号(Windows)或Command + Shift + 加号(Mac)顺时针旋转,Ctrl + Shift + 减号(Windows)或Command + Shift + 减号(Mac)逆时针旋转。
如何让PDF页面自动适应窗口大小?
按下Ctrl + 0(Windows)或Command + 0(Mac)即可让页面自动适应窗口。